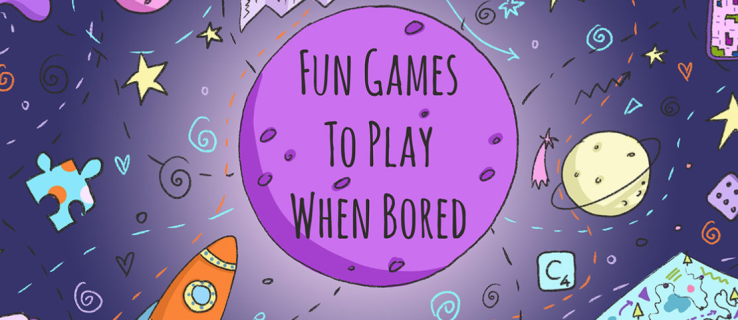Mac Anda tidak dapat dihidupkan dapat disebabkan oleh sesuatu yang sederhana seperti baterai lemah, tetapi dapat dengan mudah menjadi sesuatu yang lebih serius. Ini bisa sangat bermasalah ketika Anda perlu menggunakan Mac Anda segera. Untungnya, ada berbagai hal yang dapat Anda coba untuk memulai Mac Anda.

Dalam artikel ini, kami akan membahas semua kemungkinan alasan mengapa Mac Anda tidak dapat dijalankan. Kami juga akan menawarkan solusi terbaik untuk masing-masing.
Mac Tidak Akan Mulai – Inilah yang Harus Anda Coba
Mac mungkin tidak mulai untuk masalah yang berbeda. Sebelum melakukan hal lain, coba paksa restart Mac Anda. Beginilah cara melakukannya:
- Tekan dan tahan tombol daya selama 10 detik.

- Tunggu setidaknya 1 menit untuk berlalu.
- Tekan tombol daya lagi dan tunggu sampai mulai.

Alasan paling umum mengapa MacBook, atau laptop lain, tidak mau hidup adalah baterai kosong. Untuk melihat apakah ini masalahnya, colokkan Mac Anda dan tunggu beberapa menit. Jika mulai, pastikan untuk mengisi daya sepenuhnya sebelum mencabutnya. Namun, jika masih tidak responsif, mungkin ada alasan lain.
Jika Mac Anda tampaknya tidak mengisi daya setelah beberapa menit, mungkin kabel pengisi daya tidak terpasang sepenuhnya atau adaptor daya mungkin tidak tersambung dengan benar. Untuk memastikan stopkontak Anda berfungsi, coba colokkan Mac Anda ke stopkontak lain. Bahkan ada kemungkinan ada yang salah dengan baterai Anda. Jika itu masalahnya, Anda harus membawanya ke Apple untuk diservis.
biaya kursi yang jelas dibandingkan dengan stubhub
Mac Tidak Akan Mulai dalam Mode Aman
Jika Mac Anda tidak dapat dimulai, Safe Mode dapat membantu menyelesaikan banyak masalah yang menyebabkannya, termasuk disk mulai Anda. Safe Mode juga merupakan perbaikan cepat jika Mac Anda lambat atau jika Anda telah menginstal aplikasi yang membuatnya lag atau crash.
Jika Mac Anda terus memulai ulang atau mati saat berada dalam Mode Aman, inilah yang perlu Anda lakukan:
- Tahan dan tekan tombol daya selama 10 detik.

- Nyalakan Mac Anda.
- Segera tekan dan tahan tombol Command dan R secara bersamaan.

- Di jendela Utilitas macOS, pilih opsi Utilitas Disk.

- Jalankan Pertolongan Pertama pada drive.

- Tekan dan tahan tombol Shift secara bersamaan hingga Anda melihat logo Apple.

- Masuk. Jika Anda mengaktifkan FileVault, Anda mungkin perlu masuk dua kali.
Jika metode ini tidak berhasil, yang terbaik adalah menghubungi Dukungan Apple atau bawa Mac Anda ke Apple Store.
Mac Tidak Akan Mulai dalam Mode Pemulihan
Recovery Mode digunakan saat Anda perlu memecahkan masalah Mac Anda, menghapus semua data dari hard drive, atau menginstal ulang sistem operasi. Kejadian umum lainnya ketika Mode Pemulihan digunakan adalah jika Mac Anda tidak ingin memulai. Tetapi apa yang terjadi ketika Mac Anda tidak dapat memulai bahkan dalam Mode Pemulihan?
Mode diaktifkan dengan memulai ulang paksa Mac Anda dan menahan tombol Command dan R secara bersamaan. Namun, ini bukan cara Anda memulai Mac yang menggunakan chip M1, hanya yang menggunakan prosesor Intel. Jika Mac Anda baru (dari 2020 atau lebih baru), maka Anda dapat mencoba mengaktifkan Mode Pemulihan dengan cara ini:
- Matikan Mac Anda dengan menekan tombol daya selama 10 detik.

- Tahan tombol daya untuk menyalakannya hingga Anda melihat logo Apple.

- Akses Opsi Startup.
- Pilih Pilihan.
- Pergi ke tombol Lanjutkan.
Ini akan memulai Mode Pemulihan, yang akan memulai Mac Anda. Jika metode ini tidak berhasil, mungkin Mac Anda terlalu tua. Jika Anda memiliki sistem operasi X Snow Leopard atau lebih lama, maka Mode Pemulihan tidak akan tersedia di Mac Anda. Jika lebih tua dari Sierra, Anda mungkin juga tidak memiliki semua opsi Mode Pemulihan seperti beberapa versi yang lebih baru.
Mac Tidak Akan Mulai Setelah Pembaruan
Jika Anda sedang dalam proses memperbarui sistem operasi Mac Anda ketika Anda mengalami masalah ini, Anda harus memecahkan masalah itu. Masalah ini biasanya terjadi saat Anda menginstal salah satu sistem operasi berikut: Big Sur, Catalina, Mojave, High Sierra, atau apa pun yang lebih lama dari Sierra.
cara menambahkan lagu ke spotify dari komputer
Solusi pertama yang harus dicoba adalah mengatur ulang PRAM (memori akses acak parameter) atau NVRAM (memori akses acak nonvolatil) pada MacBook yang lebih modern. Ini adalah prosedur pemecahan masalah yang umum, dan inilah cara melakukannya:
- Matikan Mac Anda dengan menahan tombol daya selama 10 detik.

- Tekan tombol ini secara bersamaan: Command, Option (Alt), P, dan R.

- Mulai ulang Mac Anda.
- Lepaskan tombol saat Anda melihat Logo Apple.

Jika ini tidak berhasil, Anda juga dapat mencoba mengatur ulang SMC (System Management Controller). Jika Anda memiliki M1 Mac, ini bukan pilihan untuk Anda. Ikuti langkah-langkah di bawah ini untuk mengatur ulang SMC Mac Anda:
- Matikan Mac Anda.

- Colokkan kabel pengisi daya, lalu sambungkan kembali.

- Tahan tombol daya dan tombol ini secara bersamaan: Shift, Ctrl, dan Option/Alt.

- Tekan tombol sampai Anda melihat logo Apple di layar Anda.
Mac Tidak Akan Memulai Semua Jalan
Saat Anda mencoba menyalakan Mac dan tidak menampilkan tampilan beranda, itu bisa berarti beberapa hal. Ini tergantung pada jenis simbol yang muncul di layar.
Misalnya, jika Anda melihat lingkaran dengan garis di atasnya, ini menunjukkan bahwa disk mulai Anda memiliki sistem operasi yang tidak kompatibel dengan Mac Anda. Ini juga dikenal sebagai simbol larangan. Inilah yang perlu Anda lakukan jika Anda melihat simbol ini di layar Anda:
- Matikan Mac Anda dengan menekan dan menahan tombol daya selama 10 detik.

- Mulai ulang Mac Anda.
- Luncurkan Pemulihan macOS dengan menekan tombol Command dan R pada keyboard Anda secara bersamaan.

- Di jendela Utilitas macOS, pilih Utilitas Disk. Melakukan ini akan memperbaiki kesalahan apa pun pada disk pengaktifan.

- Tunggu beberapa menit hingga Utilitas Disk memindai disk mulai dan memperbaiki masalah apa pun.
Jika pemindaian Utilitas Disk tidak mendeteksi kesalahan apa pun, satu-satunya pilihan Anda yang lain adalah menginstal ulang macOS. Hal lain yang dapat Anda lakukan saat ini adalah menghubungi Dukungan Apple .
Jika Mac Anda tidak dapat memulai sepenuhnya dan Anda melihat folder dengan ikon tanda tanya, ini bisa berarti dua hal. Yang pertama adalah bahwa disk mulai tidak tersedia karena alasan tertentu. Kemungkinan lainnya adalah macOS Anda memiliki semacam disfungsi. Jika itu masalahnya, ulangi langkah yang sama untuk simbol larangan.
wallpaper linux mint 18
Dalam skenario lain, Anda dapat melihat layar hitam atau abu-abu saat mencoba menyalakan Mac. Jika ini terjadi, coba tahan tombol daya di Mac Anda setidaknya selama 10 detik. Jika Mac Anda memiliki prosesor Intel, coba gunakan fitur Utilitas Disk untuk memperbaiki kesalahan. Jika Anda memiliki chip Apple, lakukan hal berikut:
- Tunggu hingga jendela Opsi Startup muncul.
- Klik pada ikon roda gigi Opsi.
- Pilih Lanjutkan.
- Lanjutkan ke jendela Utilitas macOS.
- Pilih Utilitas Disk dan tunggu untuk memindai disk startup Anda untuk masalah.
Coba Salah Satu Perbaikan Cepat Ini untuk Memulai Mac Anda
MacBook baru dan lama dapat menolak untuk memulai, apa pun versi macOSnya. Untungnya, restart paksa dan fitur Mode Pemulihan dapat menyelesaikan sebagian besar masalah ini. Jika tidak ada solusi yang berhasil, hal terbaik yang harus dilakukan adalah menghubungi Dukungan Apple atau bawa MacBook Anda ke Apple Shop.
Pernahkah Anda mengalami masalah ini dengan Mac Anda sebelumnya? Bagaimana Anda memperbaikinya? Beri tahu kami di bagian komentar di bawah.