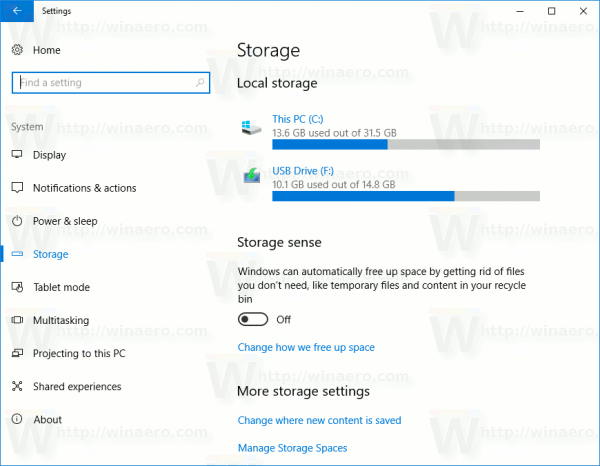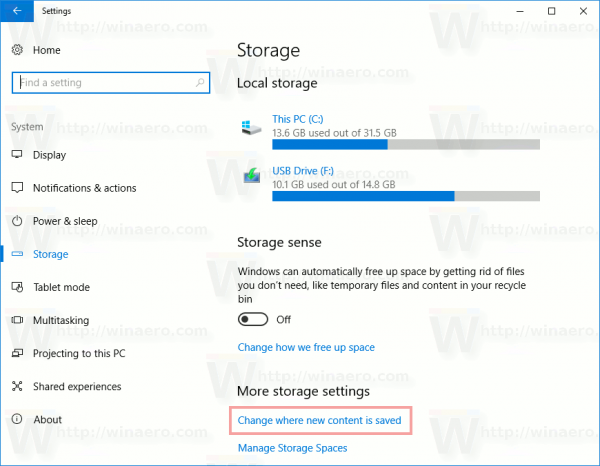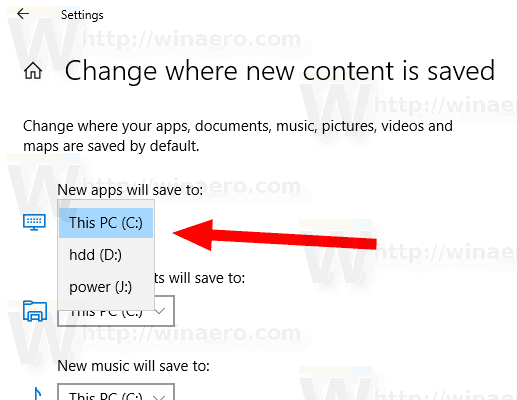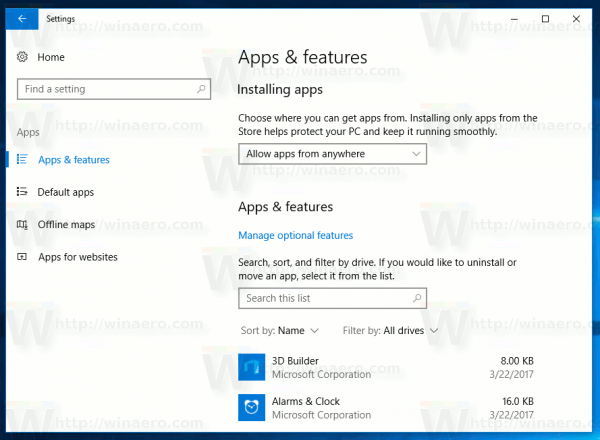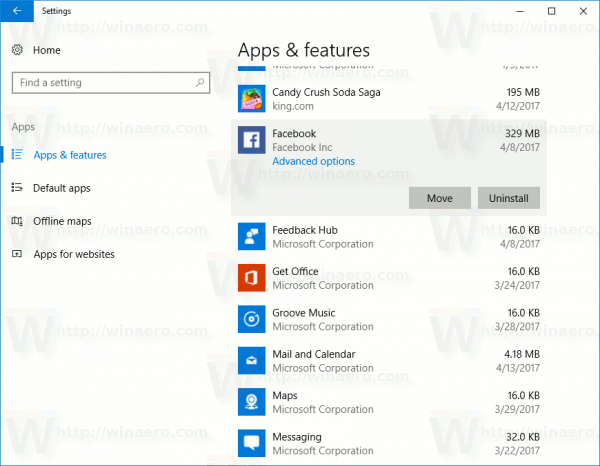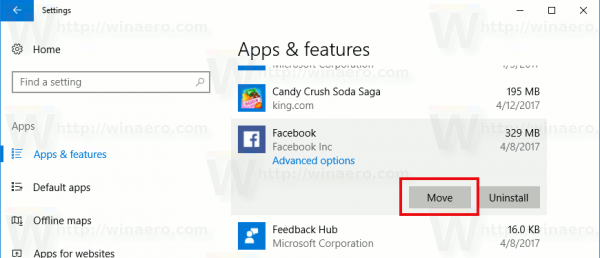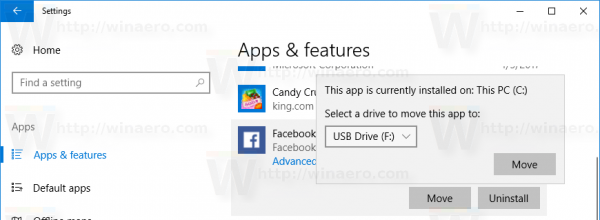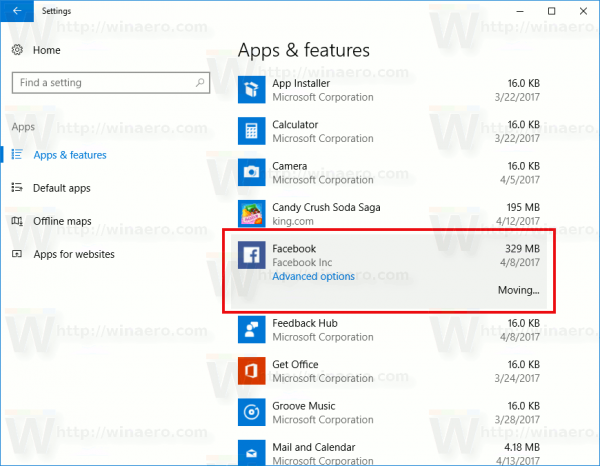Pada artikel ini, kita akan melihat cara memindahkan aplikasi ke drive lain di Windows 10. Jika Anda menggunakan Windows 10 di tablet atau perangkat seluler lain, drive utama Anda mungkin tidak memiliki kapasitas yang cukup. Jika Anda menggunakan banyak aplikasi Metro / Modern, aplikasi tersebut dapat menempati ruang disk yang cukup besar sehingga Anda mungkin ingin memindahkannya ke partisi lain (seperti kartu SD) atau ke beberapa drive eksternal. Mari kita lihat cara mengkonfigurasi Windows 10 untuk menginstal aplikasi ke partisi atau hard drive lain dan menghemat ruang di partisi sistem Anda.
Iklan
cara memberi tip pada twitch
Catatan: Aplikasi Pengaturan yang diperbarui di Pembaruan Pembuat Windows 10 memiliki sejumlah fitur perubahan pada antarmuka penggunanya . Ini membawa kategori baru, 'Aplikasi', yang menyediakan semua opsi untuk mengelola aplikasi yang Anda instal. Pada artikel ini, saya akan menggunakan screenshot Windows 10 build 15063.
Tidak seperti versi Windows sebelumnya, Windows 10 hadir dengan opsi yang memungkinkan Anda untuk mengatur drive mana yang harus digunakan untuk menyimpan aplikasi Modern.
Untuk memindahkan aplikasi ke drive lain di Windows 10, lakukan hal berikut .
- Buka Pengaturan .
- Pergi ke Sistem - Penyimpanan.
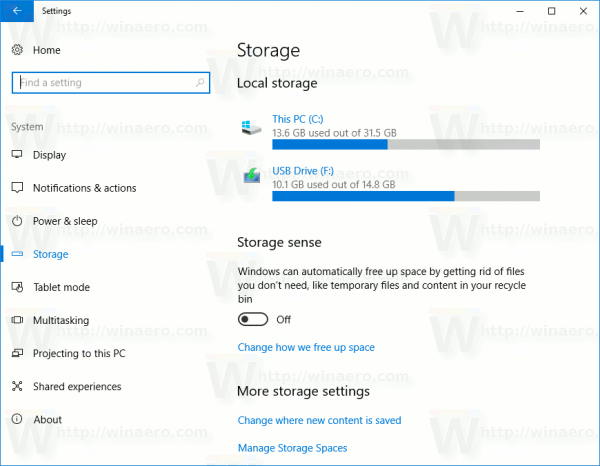
- DibawahLebih banyak pengaturan penyimpanandi sisi kanan, klik tautan Ctempat penyimpanan konten baru.
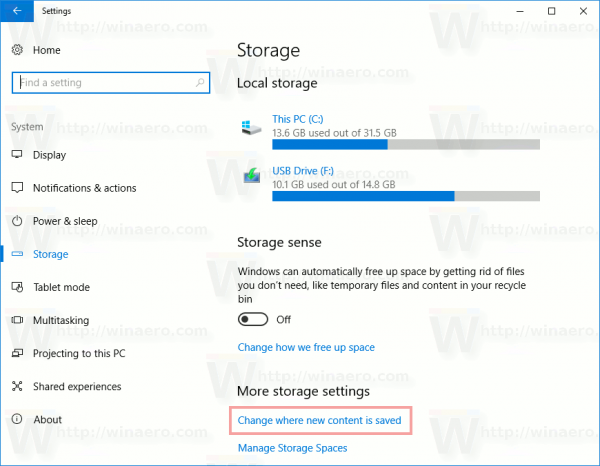
- Pada halaman berikutnya, di bawah 'Aplikasi baru akan menyimpan ke:', pilih drive atau partisi baru seperti yang ditunjukkan di bawah ini.
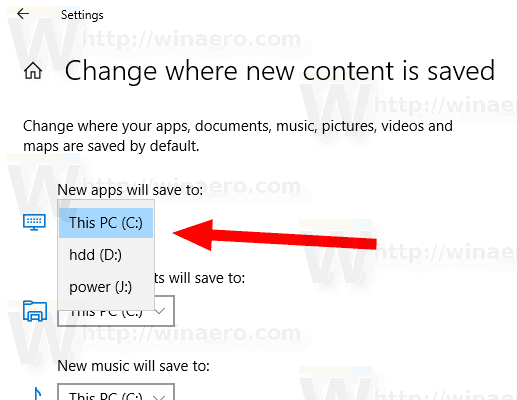
Perubahan ini akan diterapkan ke semua aplikasi baru yang Anda pasang di masa mendatang.
cara membatalkan hulu live tv
Untuk memindahkan aplikasi yang diinstal ke drive lain , lakukan hal berikut.
Catatan: Beberapa aplikasi sistem tidak dapat dipindahkan ke drive lain. Mereka harus disimpan di drive sistem Anda.
- Buka Pengaturan .
- Pergi keAplikasi - Aplikasi dan fitur.
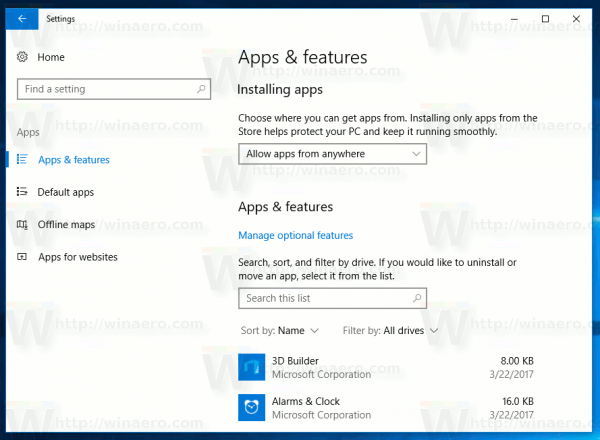
- Di sisi kanan, Anda akan melihat daftar aplikasi yang diinstal. Pilih aplikasi yang ingin Anda pindahkan.
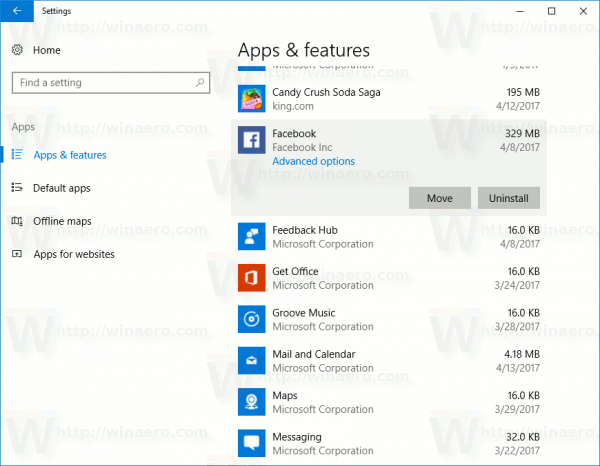
- Tombol baru, Pindah , akan muncul di bawah nama aplikasi. Klik pada tombol untuk melihat dialog berikut.
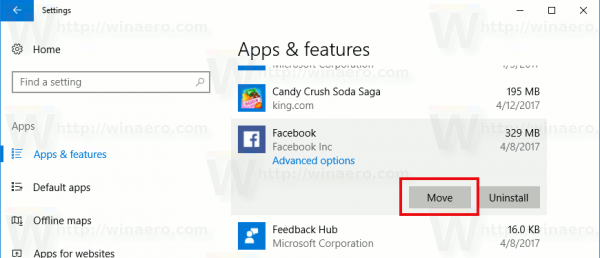
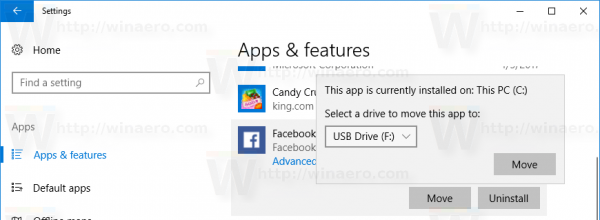
- Di sana, pilih drive untuk memindahkan aplikasi, dan klik Pindah tombol.
- Anda mungkin diminta untuk menghapus semua aplikasi dari perangkat lain yang dapat disimpan di drive Anda. Aplikasi lain harus dihapus agar dapat memindahkan aplikasi dari perangkat Anda saat ini ke drive ini.
- Akhirnya, aplikasi Anda akan dipindahkan.
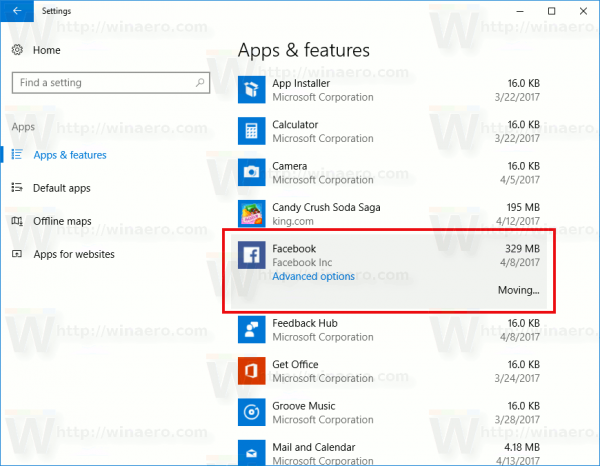
Windows 10 akan membuat folder baru, WindowsApp, di drive target, dan memindahkan folder dan file aplikasi ke sana:

dapatkah Anda menambahkan musik ke ipod tanpa itunes
Ini bisa memakan waktu beberapa menit.
Anda dapat memindahkan aplikasi Anda ke drive internal atau eksternal seperti drive USB dan kartu SD. Tidak mungkin digunakan drive jaringan yang dipetakan sebagai drive baru Anda untuk aplikasi di Windows 10. Jika Anda memindahkan aplikasi ke drive yang dapat dilepas dan kemudian melepaskan drive tersebut, maka aplikasi apa pun yang dipindahkan ke sana tidak akan berfungsi lagi sampai drive tersebut terhubung lagi.