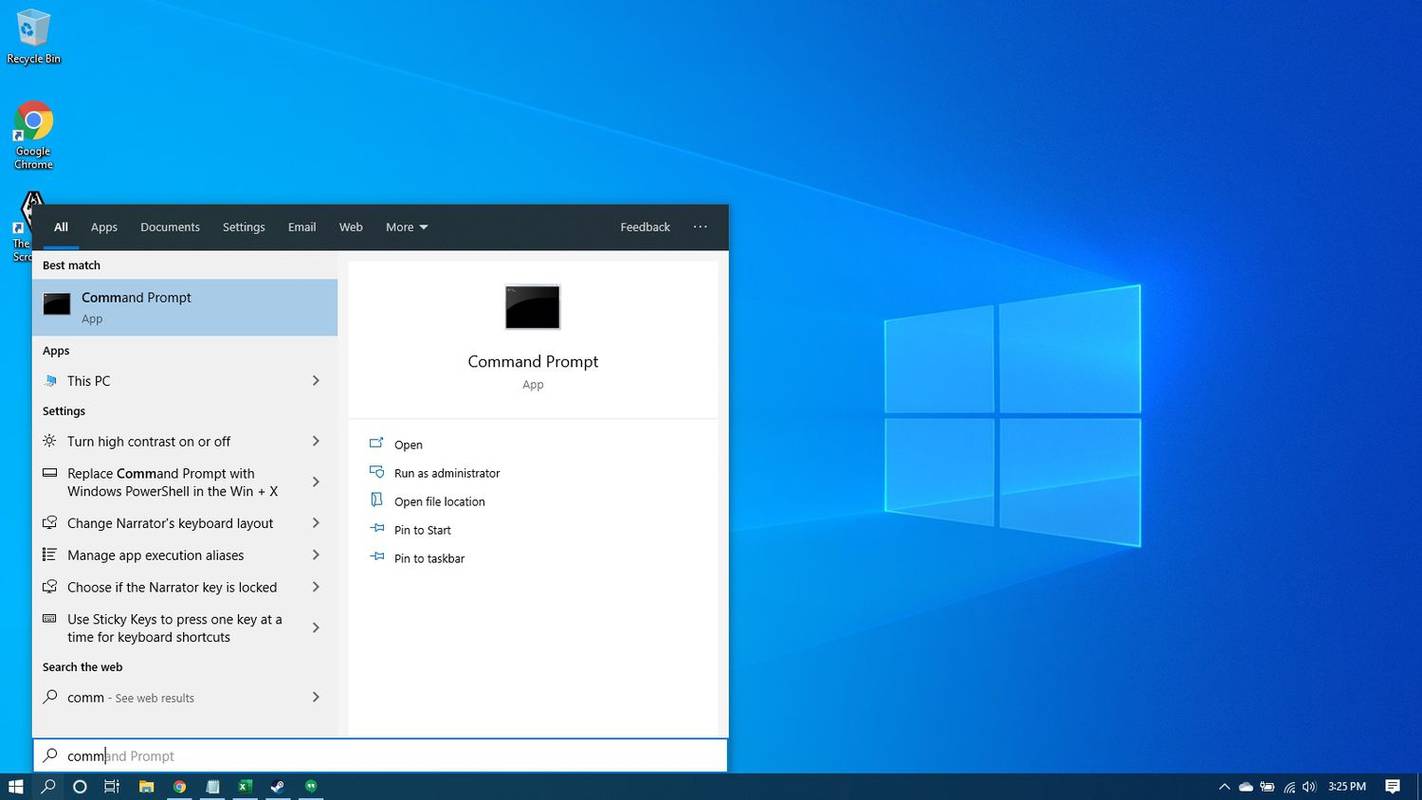Windows Defender Firewall adalah fitur hebat dalam versi Windows modern. Ini diperkenalkan di Windows XP dan ditingkatkan di Windows XP Paket Layanan 2. Di Windows 10, ini adalah bagian dari aplikasi Keamanan Windows (sebelumnya Windows Defender Security Center). Hari ini, kita akan melihat cara membuka port di Windows Firewall di Windows 10 untuk aplikasi atau layanan.
Iklan
cara mengetahui ram apa yang Anda miliki windows 10
Di Windows 10, Windows Firewall sepenuhnya didasarkan pada Windows Filtering Platform API dan memiliki IPsec yang terintegrasi dengannya. Ini benar karena Windows Vista di mana firewall menambahkan pemblokiran koneksi keluar dan juga dilengkapi dengan Panel Kontrol lanjutan yang disebut Windows Firewall dengan Keamanan Lanjutan. Ini memberikan kontrol yang sangat baik atas konfigurasi firewall. Windows Firewall mendukung beberapa profil aktif, hidup berdampingan dengan firewall pihak ketiga, dan aturan berdasarkan rentang port dan protokol.
Anda mungkin memiliki aplikasi (mis. Server FTP lokal) yang membutuhkan port untuk dibuka sehingga komputer lain di jaringan Anda dapat terhubung dengannya.
Sebelum Anda membuka atau menutup port di Windows Firewall, pastikan Anda masuk sebagai seorang administrator .
Untuk membuka port di Windows Firewall di Windows 10 , lakukan hal berikut.
- Buka Keamanan Windows .
- Klik pada ikon Firewall & perlindungan jaringan.

- Di halaman berikutnya, klik linkPengaturan lanjutan.

- KlikAturan Masukdi kiri.
- Di sebelah kanan, klikAturan barutautan.

- PilihPelabuhansebagai aturan jenis dan klikLanjut.

- IsiPort lokal tertentukotak. Ketik di sana nomor port yang diperlukan atau rentang port. Setel protokol jaringan yang diperlukan (TCP atau UDP) dan klikLanjut.

- Di halaman berikutnya, pilih opsiIzinkan koneksi. Klik Next.

- Pilih profil Windows Firewall tempat aturan baru harus diterapkan. Misalnya. membiarkan profil Pribadi diaktifkan dan menonaktifkan orang lain akan membuat aplikasi Anda hanya tersedia di jaringan rumah.

- Di halaman berikutnya, berikan beberapa deskripsi yang berarti untuk aturan firewall Anda. Klik pada tombol Selesai.

Voila, Anda telah membuka port masuk di Windows 10 Firewall.
Hal yang sama dapat dilakukan untuk port keluar jika diperlukan oleh aplikasi Anda. Di Windows Firewall dengan Keamanan Lanjutan, klik fileAturan Keluardari padaAturan Masukdan ikuti wizard.
cara menggunakan simpan inventaris di minecraft
Terakhir, untuk menutup port yang terbuka, hapus aturan atau nonaktifkan saja.

Perubahan akan langsung berlaku.
Ada beberapa metode alternatif yang dapat Anda gunakan untuk membuka port di Windows 10. Mari kita tinjau.
Buka port menggunakan netsh
Netshadalah utilitas konsol yang memungkinkan mengubah banyak parameter terkait jaringan. Berikut ini beberapa contoh yang dapat Anda lakukan dengan netsh:
- Periksa kecepatan WiFi yang didukung dari adaptor Nirkabel Anda di Windows 10
- Cadangkan dan pulihkan profil jaringan Nirkabel di Windows 10
- Filter jaringan nirkabel di Windows 10 untuk membuat daftar hitam atau daftar putih
- Siapkan hotspot nirkabel ad hoc Windows 10
Untuk membuka port menggunakan netsh , lakukan hal berikut.
- Buka prompt perintah yang ditinggikan .
- Ketik perintah berikut:
netsh advfirewall firewall menambahkan rule name = 'TCP Port 6624' dir = in action = allow protocol = TCP localport = 6624. Ubah nilai yang sesuai agar sesuai dengan aplikasi Anda, mis. nomor port, nama aturan, protokol (TCP atau UDP). - Untuk menghapus aturan tersebut, jalankan perintah sebagai berikut.
netsh advfirewall firewall menghapus nama aturan = 'TCP Port 6624' protocol = TCP localport = 6624.
Buka port menggunakan PowerShell
PowerShell adalah bentuk lanjutan dari prompt perintah. Itu diperpanjang dengan satu set besar cmdlet siap pakai dan dilengkapi dengan kemampuan untuk menggunakan .NET framework / C # dalam berbagai skenario. Anda dapat menggunakannya untuk membuka atau menutup port di Windows 10.
di mana saya dapat mencetak barang-barang di dekat saya
Ada cmdlet khusus New-NetFirewallRule yang dapat digunakan untuk membuka atau memblokir port jaringan di Windows 10.
Untuk membuka port dengan PowerShell ,
- Buka PowerShell yang ditinggikan contoh.
- Ketik perintah berikut:
New-NetFirewallRule -DisplayName 'My port' -Profile 'Private' -Direction Inbound -Action Allow -Protocol TCP -LocalPort 6624
Itu dia.
Artikel menarik:
- Tambahkan Menu Konteks Windows Firewall di Windows 10
- Cara Mengizinkan atau Memblokir Aplikasi di Windows Firewall di Windows 10
- Cara Menonaktifkan Windows Firewall di Windows 10
- Nonaktifkan Pemberitahuan Firewall Di Windows 10
- Cara Mencadangkan dan Memulihkan Aturan Firewall di Windows 10
- Cara Mereset Windows Firewall di Windows 10