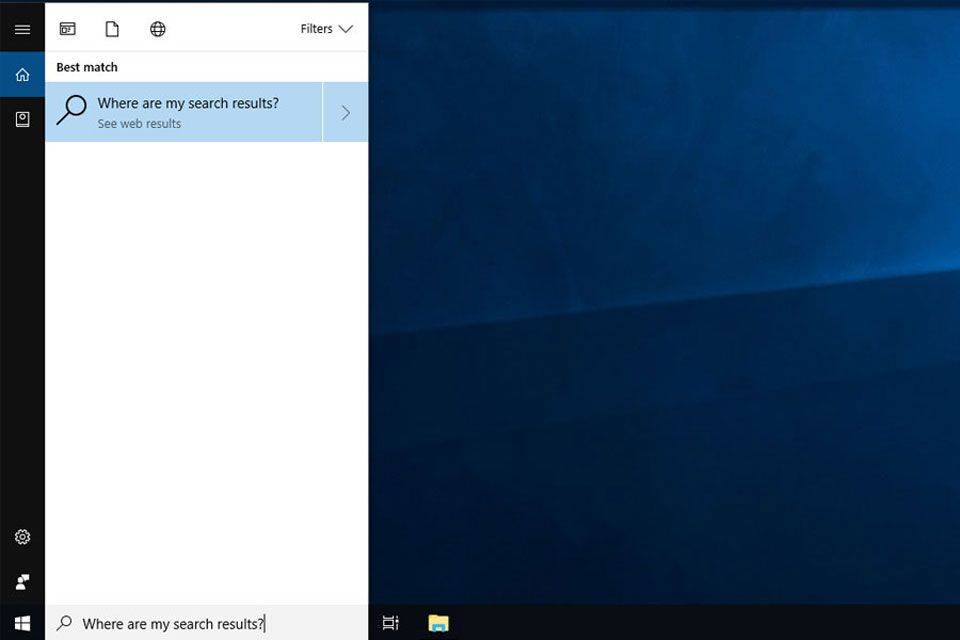Obsidian memiliki banyak plugin yang memungkinkan Anda memformat catatan dan menggunakan grafik serta gambar untuk membuatnya lebih bermakna. Meskipun opsi pemformatan terbatas, Anda masih dapat mengubah ukuran gambar agar sesuai dengan teks yang sesuai. Meminimalkan gambar di Obsidian penting jika Anda perlu memasukkan banyak gambar ke dalam satu file atau catatan.

Di sini, Anda akan mempelajari cara memperkecil gambar di Obsidian.
cara menambahkan musik ke video instagram
Cara Mengubah Ukuran Gambar Anda di Obsidian
Obsidian khusus mengenai pemformatan gambar. Meskipun Anda dapat melakukan fungsi teks dasar dengan beberapa simbol, pemformatan gambar memerlukan CSS dan HTML. Sistem ini mungkin memerlukan waktu lebih lama dibandingkan aplikasi pencatatan tradisional lainnya. Namun, ia memiliki beberapa manfaat, seperti privasi, tautan balik, dan keserbagunaan.
- Sebelum mengubah ukuran gambar, Anda harus meletakkannya di brankas. Berikut cara melakukannya:
- Buka brankas yang Anda inginkan di sisi kiri antarmuka setelah meluncurkan Obsidian.

- Salin gambar yang ingin Anda tambahkan ke catatan Anda dengan mengklik kanan gambar tersebut dan memilih “Salin gambar.” Juga, pastikan namanya mudah dikenali.

- Klik kanan pada ruang di dalam brankas, lalu klik “Tempel.”

Sekarang gambar Anda disimpan di dalam brankas, Anda dapat menggunakannya dengan catatan Anda:
- Buat catatan baru atau buka catatan lama tempat Anda ingin meletakkan gambar.

- Kemudian gunakan sintaks penurunan harga untuk menyematkan gambar dalam catatan dengan benar:

- Ubah ukuran gambar menggunakan kode HTML:
<img src="[your_image_name.jpg]" width="500" height="400" />
Sesederhana itu! Gambar Anda akan diubah ukurannya sesuai dengan parameter Anda. Anda dapat menyesuaikan tinggi dan lebar gambar dengan mengutak-atik angkanya.
Cara ini bisa membingungkan jika Anda tidak memahami seperti apa dimensi piksel di layar. Anda mungkin perlu bereksperimen dengan ukuran yang tepat. Berikut kerangka acuan umum yang dapat membantu Anda:
- Thumbnail: Jika Anda ingin gambar berukuran kecil, pastikan lebar dan tingginya 32 x 32 hingga 128 x 125 piksel. Dimensi ini tidak memakan banyak ukuran dan berfungsi sangat baik untuk menganalisis elemen yang lebih kecil seperti halaman tombol web, gambar profil, dan ilustrasi.
- Gambar lebih kecil: Format gambar kecil standar adalah 200 x 200 megapiksel hingga 500 x 500 piksel. Profil media sosial sering kali berukuran sebesar ini. Jika Anda membutuhkan banyak gambar di catatan Anda, opsi ini akan memberikan ruang yang cukup untuk lebih banyak gambar.
- Gambar berukuran sedang: Kebanyakan gambar berukuran sedang menggunakan dimensi 500 x 500 hingga 1200 x 1200. Dengan ukuran ini, Anda dapat memasukkan gambar grafik, infografis, dan diagram yang sangat detail. Gambar berukuran sedang biasanya berukuran persis seperti yang Anda temukan di postingan blog.
- Gambar besar: Untuk gambar besar yang sangat penting untuk catatan Anda, Anda dapat menggunakan dimensi antara 1200 x 1200 dan 2500 x 2500. Dimensi ini kira-kira sama ukurannya dengan gambar portofolio fotografi.
Beberapa dimensi berharga lainnya meliputi:
- Gambar Full HD: 1920 x 1080
- Gambar spanduk: 1920 x 600
- Gambar 4K: 3840 x 2160
Namun, dimensi terbaik untuk gambar Anda juga bergantung pada kualitas gambar. Jika gambar yang Anda simpan memiliki resolusi rendah, gambar tersebut tidak akan terlihat jelas jika Anda meregangkannya. Selalu evaluasi rasio aspek gambar asli Anda untuk menghindari distorsi format Obsidian.
Cara Menyematkan Tautan Menggunakan Obsidian
Obsidian adalah sistem pencatatan yang unik karena tidak berfungsi sebagai database tradisional. Sebagai gantinya, Anda dapat membuat grafik pengetahuan Anda dengan menghubungkan catatan. Ini berarti Anda dapat dengan mudah beralih di antara materi pelajaran terkait. Untuk melakukannya secara efektif, Anda perlu menyematkan tautan. Anda dapat melakukan ini untuk teks biasa, judul, dan konten catatan lainnya.
Berikut cara menyematkan tautan ke catatan lain melalui teks biasa:
- Saat berada di catatan Obsidian yang Anda inginkan, ketikkan tanda kurung ganda [[ .

- Obsidian akan membuka semua catatan Anda melalui menu dropdown. Pilih salah satu nama catatan yang ditawarkan atau lanjutkan mengetikkan nama catatan.

- Gunakan tanda kurung tutup ganda ]] untuk menyelesaikan tautan.

Setelah selesai, klik tautan untuk menuju ke catatan yang Anda inginkan. Selain menghubungkan catatan melalui teks biasa, Anda juga dapat melakukannya melalui header dengan mengetikkan:
-
[[Note Name#Header Name]]
Cukup gantikan nama catatan dengan nama catatan yang Anda inginkan dan nama teks untuk header Anda.
Anda mungkin juga ingin menyematkan keseluruhan isi catatan lainnya. Obsidian juga mendukung fungsi ini:
-
![[Note Name]]
Dengan menggunakan tautan tersemat ke catatan lain, Anda akan dapat membuat sistem pengetahuan besar saling terhubung dengan mudah.
Cara Membuat Sistem Pengetahuan Menggunakan Obsidian
Sekarang setelah Anda mempelajari alat penautan dasar, Anda dapat membuat sistem pengetahuan yang komprehensif menggunakan Obsidian. Kemungkinan besar Anda perlu menggunakan struktur seperti web, bukan hierarki seperti pada program pencatatan lainnya (seperti Notion).
Ada pedoman yang perlu dipertimbangkan untuk menghubungkan catatan seefektif mungkin:
- Tautkan kapan pun Anda bisa – Setelah Anda menyebutkan subjek atau konsep yang catatannya sudah Anda miliki, tautkan ke catatan yang sesuai. Hal ini memastikan semua pengetahuan Anda terhubung secara komprehensif, memberi Anda gambaran besar tentang materi pelajaran Anda.
- Bagilah per pokok bahasan – Setiap catatan harus mewakili satu ide atau konsep yang Anda jelajahi. Melakukan hal ini akan menjaga file catatan tetap rapi dan memudahkan referensi untuk seluruh sistem.
- Memanfaatkan Plugin- Obsidian memiliki komunitas yang luas, terus-menerus membuat plugin baru untuk menjadikan pengalaman lebih mudah. Ini mungkin termasuk tabel atau grafik tertentu.
- Gunakan peta konten untuk gambaran yang lebih besar – Peta konten menguraikan semua catatan Anda yang saling terkait dalam satu antarmuka, menunjukkan dengan tepat bagaimana konsep Anda terhubung. Buat catatan baru dan ketik semua topik yang relevan sambil menghubungkannya ke catatan spesifiknya.
Anda dapat terus membuat dan memperbarui sistem pengetahuan dinamis menggunakan metode ini.
Mempersiapkan Vault Anda di Obsidian
Sebelum Anda dapat menautkan catatan bersama-sama di Obsidian, Anda harus mengetahui cara membuat brankas dan catatan terlebih dahulu. Sistem ini bekerja sedikit berbeda dari sistem pembuatan file pada umumnya di komputer Windows dan sistem pencatatan tradisional lainnya. Dengan Obsidian, semua catatan dan file Anda akan disimpan dalam “lemari besi”. Ini bertindak sebagai folder besar yang mengumpulkan semua teks Anda bersama-sama. Platform ini menggunakan file teks biasa, sehingga Anda juga dapat mengakses catatan dari program lain.
cara menemukan nomor id no pemanggil
Untuk membuat brankas dan catatan di Obsidian, ikuti petunjuk berikut:
- Setelah meluncurkan Obsidian, klik opsi “Buat Vault Baru” dan tentukan di mana Anda ingin menyimpannya sebelum mengetikkan namanya.

- Klik pada opsi 'Buat'.

Setelah brankas siap, Anda dapat melanjutkan dengan membuat catatan:
- Setelah membuka Obsidian, klik opsi “+” yang terletak di sidebar. Anda juga dapat menggunakan perintah “CTRL +N.”

- Ketikkan nama untuk catatan Anda dan tekan tombol ENTER.

Setelah catatan dibuat, Anda dapat mulai mengedit dan mulai menautkan catatan lainnya. Mereka secara otomatis akan disimpan ke brankas.
FAQ
Bisakah Anda memasukkan tautan ke dalam gambar di Obsidian?
Sayangnya tidak. Obsidian memungkinkan Anda menyematkan tautan melalui teks dan bukan gambar. Namun, Anda selalu dapat menggunakan perintah di atas untuk menautkan catatan di bawah gambar.
Minimalis dan Ekspansif
Obsidian adalah alat pencatatan dan pembelajaran canggih yang membantu Anda menghubungkan konsep dan ide melalui file teks yang berbeda. Anda juga dapat menggunakan gambar untuk membuat prosesnya lebih detail. Namun untuk mengubah ukuran gambar termasuk menggunakan kode HTML yang disebutkan di atas. Setelah Anda menyesuaikan gambar, Anda dapat menghubungkan catatan Anda bersama-sama menggunakan fungsi dan rumus sederhana Obsidian. Ini memetakan ide, konsep, dan proses pembelajaran Anda secara keseluruhan.
Apakah Anda merasa mudah mengubah ukuran gambar di Obsidian? Bagaimana kalau menghubungkan catatan bersama-sama? Beri tahu kami di bagian komentar di bawah.