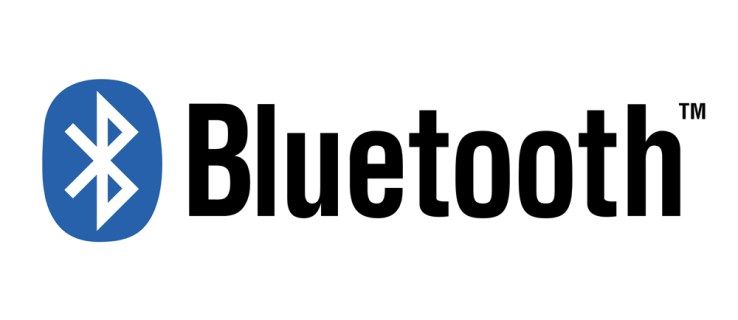Terkadang saat Anda mencoba melakukan suatu tindakan Adobe Photoshop , Anda mungkin mendapatkan pesan kesalahan yang berbunyi, 'Tidak dapat menyelesaikan permintaan Anda karena disk awal sudah penuh.'
Untuk mencegah kesalahan Photoshop scratch disk is full, Anda perlu mengubah cara Photoshop menggunakan memori komputer Anda.
Informasi dalam artikel ini berlaku untuk Adobe Photoshop CC untuk Windows dan macOS.
Apa Penyebab Scratch Disk Photoshop Penuh Error?
Disk awal Photoshop mengacu pada hard drive Anda. Photoshop menggunakan hard drive sebagai ruang swap sementara, atau memori virtual, ketika sistem Anda tidak memiliki cukup RAM untuk melakukan suatu operasi. Jika Anda hanya memiliki satu hard drive atau partisi di komputer Anda, scratch disk adalah drive tempat file tersebut berada sistem operasi diinstal (misalnya, drive C: pada sistem Windows).
Ketika drive tersebut kehabisan ruang, Photoshop tidak dapat berfungsi dengan baik. Misalnya, jika Photoshop mogok di tengah sesi pengeditan, pematian yang tidak tepat ini dapat meninggalkan file sementara berukuran besar di disk awal. Akibatnya, Photoshop mungkin tidak dapat dibuka kembali, jadi Anda harus melakukan beberapa pemecahan masalah pada hard drive.
Untuk mengetahui lebih lanjut tentang bagaimana Photoshop CC menggunakan RAM dan ruang disk awal, cari menugaskan disk awal dalam bantuan online untuk versi Photoshop Anda.
cara mengundang orang ke server discord
Cara Memperbaiki Scratch Disk Full Error Photoshop
Ikuti langkah-langkah berikut sesuai urutan yang disajikan untuk memecahkan masalah scratch disk is full error di Photoshop:
-
Kosongkan ruang disk . Kosongkan sebagian ruang pada drive Mac atau Windows yang ditetapkan sebagai disk awal di Preferensi Photoshop. Untuk hasil terbaik, gunakan a alat penganalisis ruang disk gratis seperti Pembersihan Disk.
cara memasukkan video ke google docs
-
Hapus file sementara Photoshop . Anda bisa dengan aman menghapus file sementara terkait dengan Photoshop untuk mengosongkan ruang disk awal. File temp Photoshop biasanya diberi nama ~PST####.tmp pada Windows dan Suhu#### di Mac (di mana #### adalah serangkaian angka).
-
Defragmentasi hard disk . Ada kemungkinan untuk mendapatkan kesalahan scratch disk is full ketika drive scratch disk memiliki ruang kosong. Hal ini karena Photoshop memerlukan ruang kosong yang berdekatan dan tidak terfragmentasi pada drive disk awal. Jika Anda mendapatkan pesan kesalahan saat drive disk awal menunjukkan jumlah ruang kosong yang cukup, jalankan utilitas defragmentasi disk.
-
Hapus cache Photoshop . Jika Anda dapat membuka Photoshop, hapus file sementara dari dalam program dengan membuka Sunting > Membersihkan > Semua (di Windows) atau Photoshop CC > Membersihkan > Semua (di Mac).
Menghapus cache akan mencegah Anda membatalkan perubahan terbaru yang Anda buat pada gambar.
-
Hapus nilai alat Pangkas . Jika Anda mendapatkan kesalahan saat memotong gambar di Photoshop, mungkin karena nilai di bilah opsi alat Pangkas berada pada satuan yang salah. Misalnya, memasukkan dimensi 1200x1600 ketika satuannya disetel ke inci, bukan piksel, akan membuat file besar yang dapat memicu pesan awal disk penuh. Untuk mencegah masalah ini, pilih Jernih di bilah opsi setelah Anda memilih Tanaman alat.
-
Ubah pengaturan kinerja Photoshop . Pergi ke Sunting > Preferensi > Pertunjukan (di Windows) atau Photoshop CC > Preferensi > Pertunjukan (di Mac), lalu sesuaikan penggeser di bawah Penggunaan Memori untuk menambah jumlah RAM yang boleh digunakan Photoshop.
berapa banyak pengguna di disney plus
Mengatur penggunaan memori di atas 80% dapat menyebabkan komputer berjalan lambat.
-
Ubah atau tambahkan disk awal tambahan . Jika memungkinkan, buat partisi hard drive baru untuk disk awal Photoshop. Meskipun Photoshop berfungsi dengan satu disk awal pada partisi sistem, Anda dapat meningkatkan kinerja dengan mengatur disk awal menjadi drive tercepat di sistem Anda.
Untuk mengubah lokasi disk awal dan membuat disk awal tambahan dari Preferensi Photoshop:
- Di Windows, pilih Sunting > Preferensi > Gores Disk , atau tekan Ctrl+Alt .
- Di macOS, pilih Photoshop CC > Preferensi > Gores Disk , atau tekan Perintah+Opsi .
Jika komputer Anda memiliki solid-state disk drive (SSD) yang cepat, gunakan SSD sebagai disk awal. Jangan gunakan hard disk drive (HDD) yang sama tempat sistem operasi diinstal atau tempat penyimpanan file yang Anda edit. Selain itu, jangan gunakan jaringan atau drive yang dapat dilepas.
Pertanyaan Umum- Bagaimana cara menghapus latar belakang foto di Photoshop?
Untuk menghapus latar belakang, pertama-tama, buka kunci lapisan utama gambar. Menggunakan Tongkat sihir , Laso , atau Masker Cepat alat untuk memilih latar belakang > Menghapus . Atau gunakan Penghapus Ajaib untuk menghapus sebagian besar latar belakang dengan warna atau penggunaan serupa Penghapus Latar Belakang untuk menghapus latar belakang secara manual.
- Bagaimana cara mengubah ukuran gambar di Photoshop?
Cara termudah untuk mengubah ukuran gambar adalah dengan membuka Gambar > Ukuran gambar dan masukkan dimensi yang Anda inginkan. Atau pilih layer gambar lalu tekan Ctrl / Memerintah + T dan seret pegangan untuk mengubah ukuran. Anda juga dapat memotong gambar dengan menyeretnya Tanaman alat dan pengepresan Memasuki untuk menghapus ruang yang tidak diinginkan.