Yang Perlu Diketahui
- iPhone dan iPad: Pada panggilan FaceTime > ketuk layar > tombol bagikan > Bagikan Layar Saya > buka aplikasi untuk berbagi.
- Mac: Buka aplikasi untuk berbagi > Panggilan FaceTime > tombol bagikan > Jendela atau Layar > klik jendela atau layar.
- Berbagi layar FaceTime hanya berfungsi dalam panggilan FaceTime di perangkat Apple.
Artikel ini menjelaskan cara berbagi layar Anda menggunakan FaceTime di iPhone, iPad, dan Mac.
Mac Anda perlu menjalankan macOS 12.1 atau lebih baru, dan iPhone/iPad Anda perlu menjalankan OS-nya pada versi 15.1 atau lebih baru.
Cara Berbagi Layar di FaceTime di iPhone dan iPad
Untuk berbagi layar di FaceTime saat menggunakan iPhone atau iPad:
-
Setelah Anda melakukan panggilan FaceTime, ketuk layar untuk menampilkan kontrol FaceTime.
apa yang dibutuhkan penduduk desa untuk berkembang biak?
-
Ketuk tombol bagikan (kotak dengan orang di depannya).
-
Mengetuk Bagikan Layar Saya .
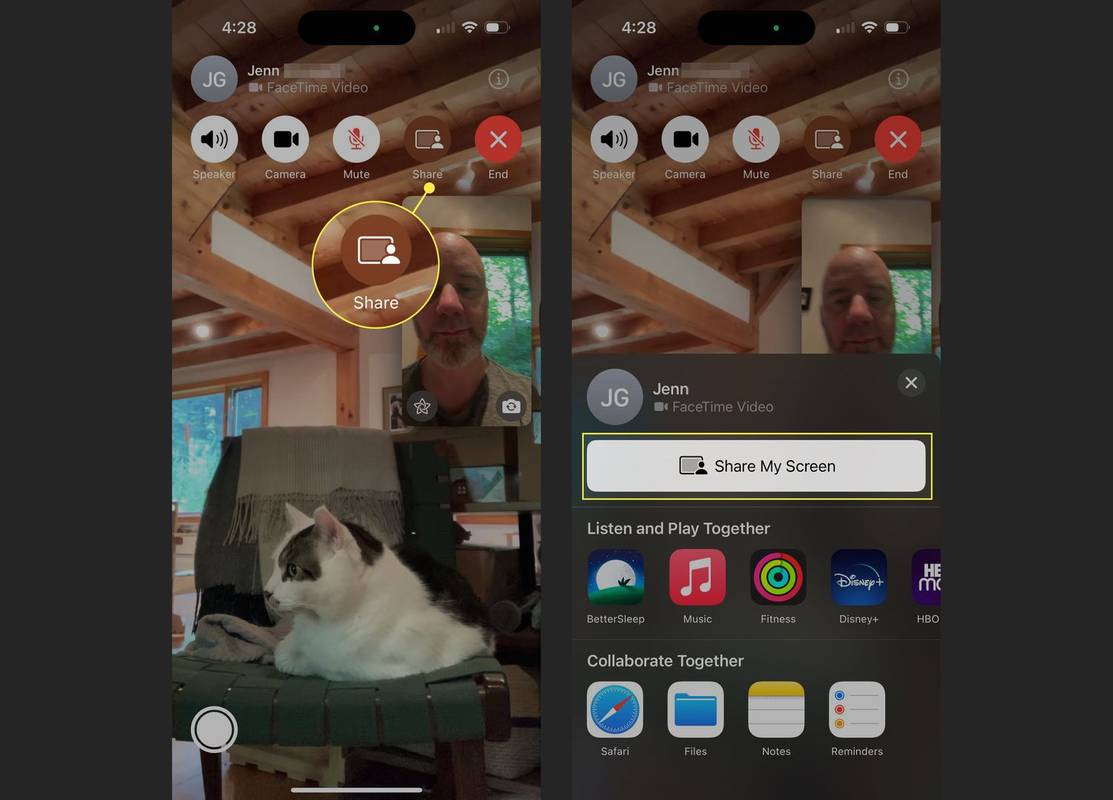
-
Hitung mundur tiga detik muncul di layar. Di akhir hitungan mundur, berbagi layar dimulai.
Jika Anda menggunakan iPhone, video Anda akan dinonaktifkan (pada beberapa versi, video akan digantikan oleh jendela dengan inisial Anda). Di iPad, video tetap menyala.
-
Geser ke atas untuk membuka Layar Utama atau pengalih aplikasi cepat. Tampilkan konten yang ingin Anda bagikan di layar, dan lawan bicara Anda akan melihatnya.
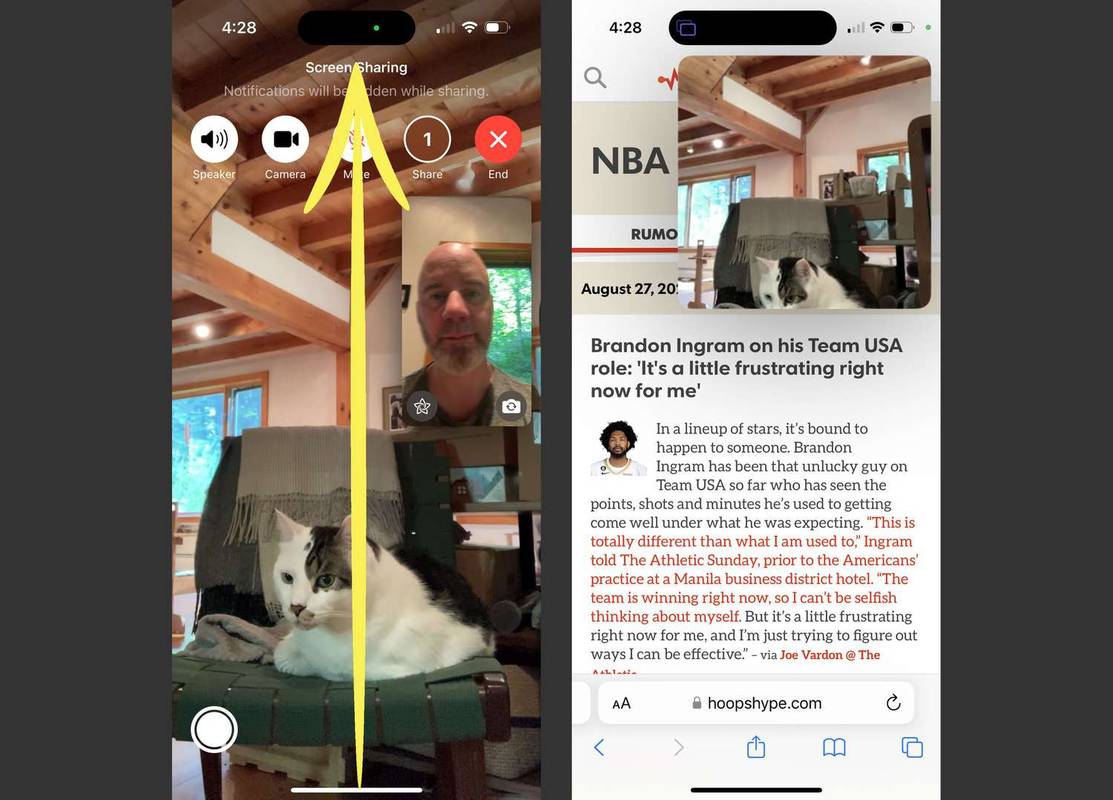
Ingat, orang lain akan melihatnyasemuanyadi layar Anda, jadi pastikan tidak ada apa pun yang tidak ingin mereka lihat.
-
Saat Anda siap untuk berhenti berbagi layar, ketuk ikon berbagi layar (di bagian atas layar pada beberapa model, di Pulau Dinamis (seperti yang ditunjukkan) pada model lainnya).
-
Ketuk lagi ikon berbagi layar untuk berhenti berbagi.
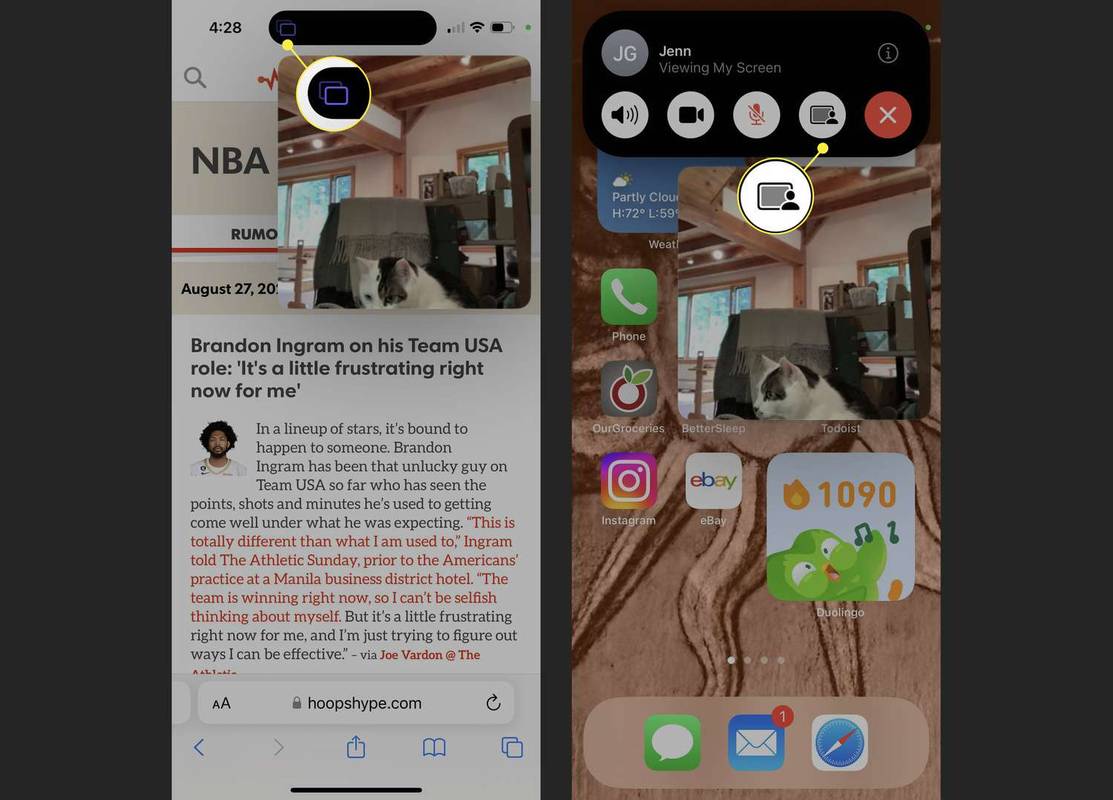
Jika seseorang berbagi layarnya dengan Anda di panggilan FaceTime, namun Anda ingin mengambil alih dan membagikan layar Anda, ketuk tombol bagikan > Bagikan Layar Saya > Ganti Yang Ada > tampilkan konten di layar yang ingin Anda bagikan.
Cara Berbagi Layar di FaceTime di Mac
Jika Anda menggunakan Mac untuk panggilan FaceTime dan ingin berbagi layar, langkah-langkahnya hampir sama:
-
Buka aplikasi yang ingin Anda bagikan dan tampilkan konten yang ingin Anda tampilkan di layar. Setelah melakukan panggilan FaceTime, klik tombol bagikan (kotak dengan orang di depan).
bagaimana memulihkan pesan yang dihapus di iphone
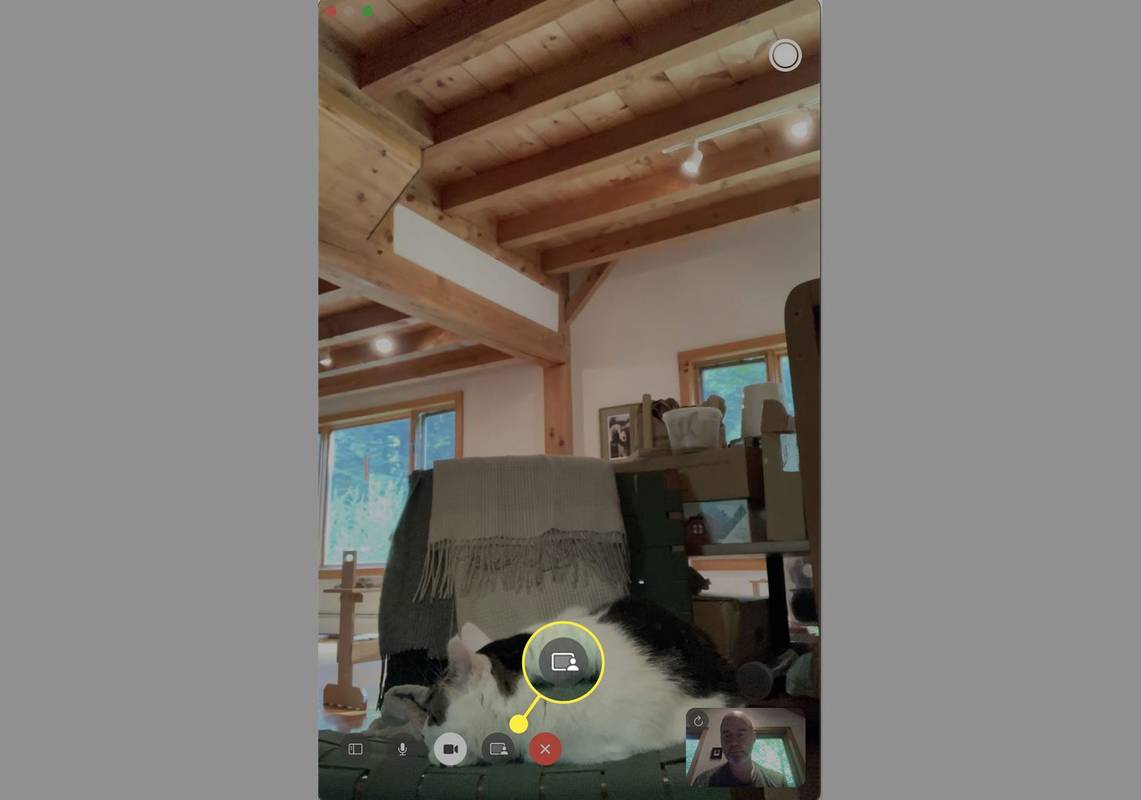
-
Ini membuka menu FaceTime dari bilah menu di bagian atas.
Klik Jendela untuk membagikan jendela tertentu saja dalam satu program atau klik Layar untuk membagikan segala sesuatu di layar Mac Anda (namun ingat, mereka akan melihat segalanya—bukan hanya apa yang Anda ingin mereka lihat!).
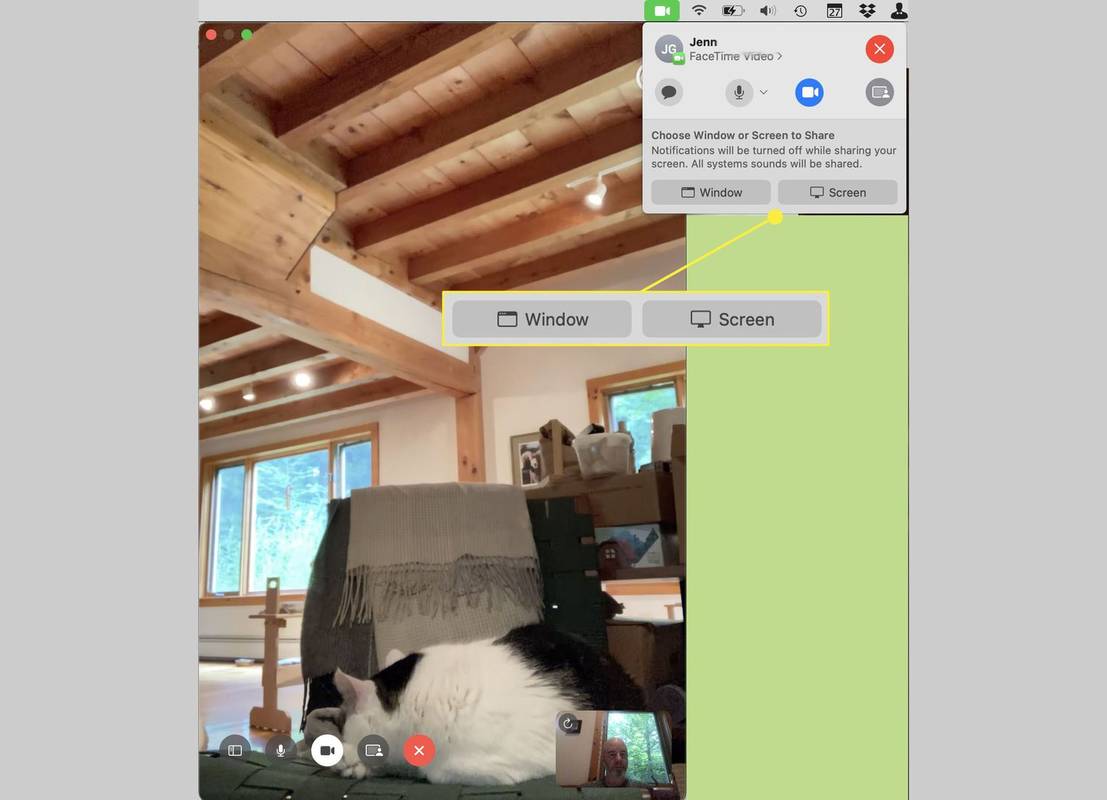
-
Jika Anda mengklik Jendela , arahkan mouse ke jendela yang ingin Anda bagikan dan klik. Jika Anda mengklik Layar , gerakkan mouse Anda ke layar yang ingin Anda bagikan (jika Anda hanya memiliki satu monitor, ini akan menjadi layar yang Anda lihat) dan klik layar tersebut.
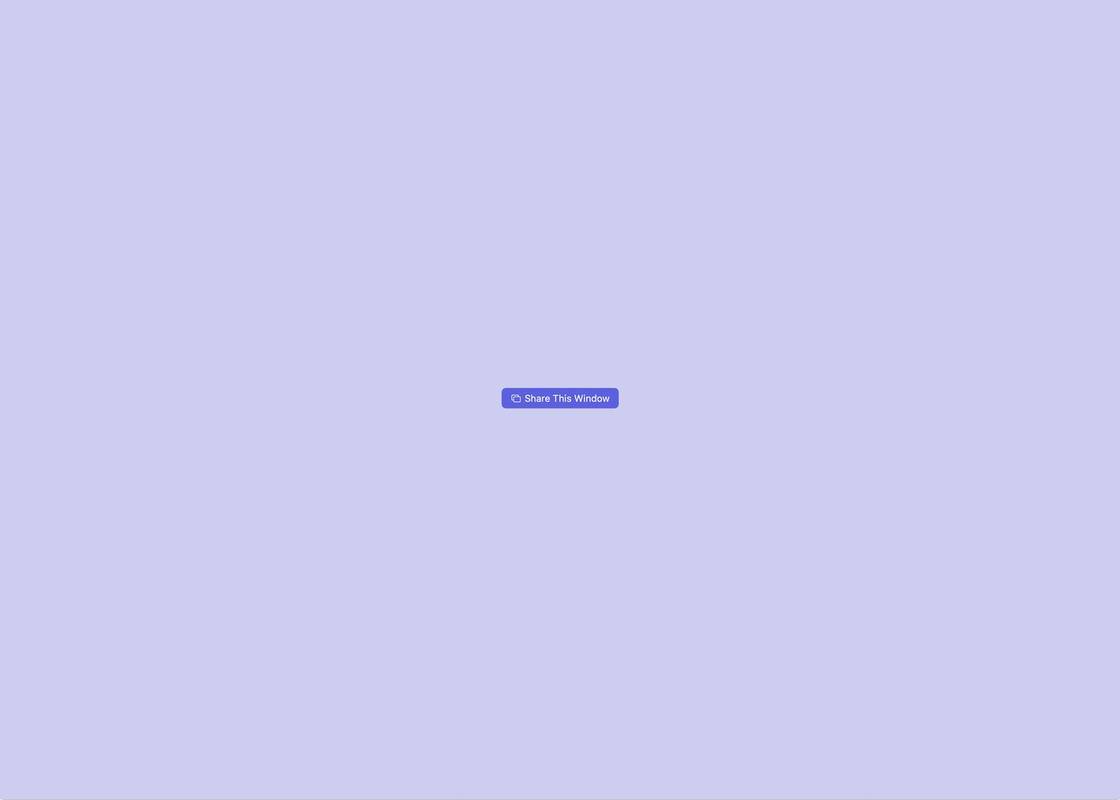
-
Anda akan mengetahui bahwa Anda sedang berbagi karena ikon bilah menu FaceTime berubah menjadi ungu dan jendela yang dibagikan memiliki ikon berbagi berwarna ungu di dalamnya.
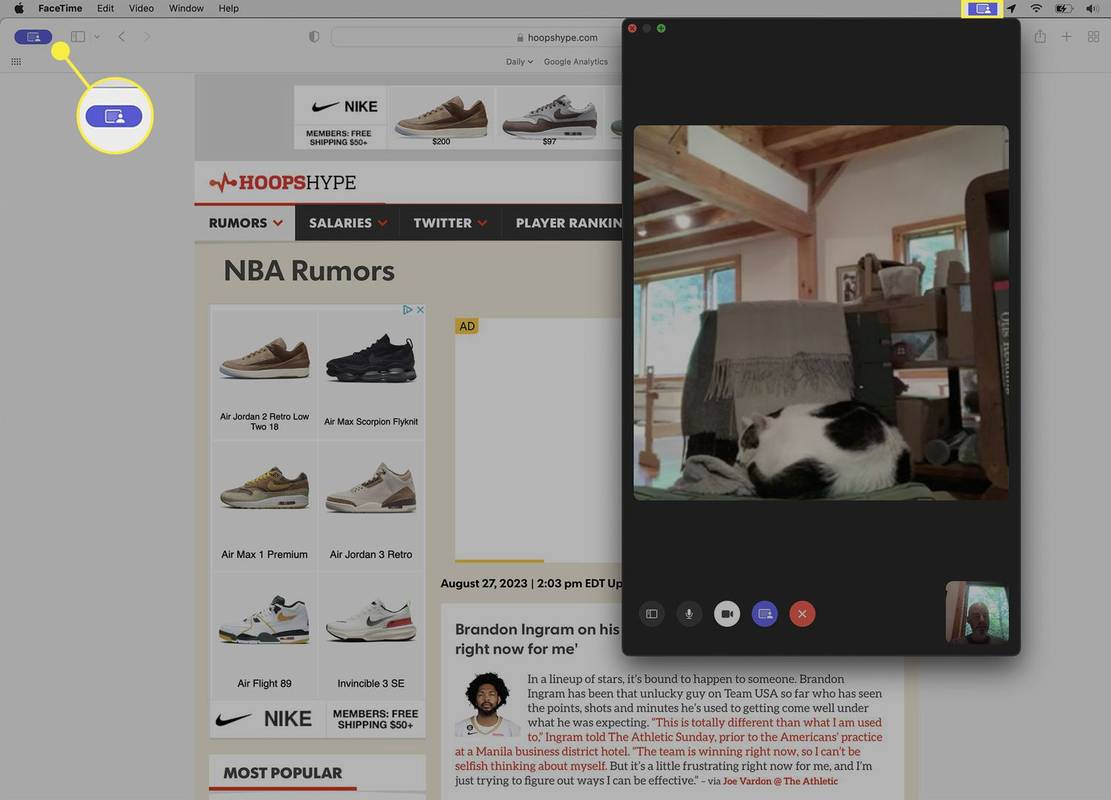
-
Untuk berhenti berbagi, akhiri panggilan FaceTime atau klik tombol FaceTime di bar menu lalu klik Berhenti berbagi .
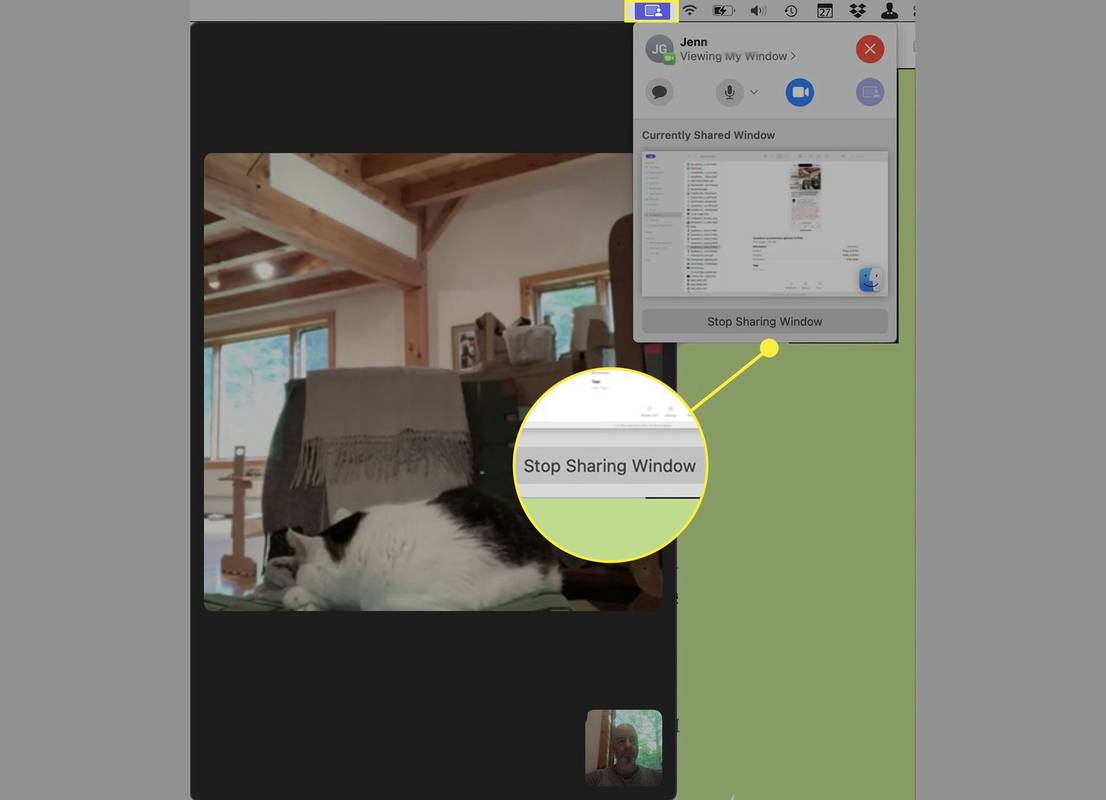
Apa Itu Berbagi Layar di FaceTime?
Agar berbagi layar berfungsi, kedua orang harus menggunakan FaceTime (artinya mereka harus menggunakan perangkat Apple). Meskipun Anda dapat FaceTime dengan pengguna Android dan FaceTime dengan Windows di web, yang tidak mendukung berbagi layar FaceTime). Berbagi layar FaceTime berfungsi apa pun jenis perangkat Apple yang digunakan: panggilan dapat berupa iPhone ke iPhone, iPad ke iPhone, Mac ke iPad, dll.
Anda hanya dapat melakukan streaming video Anda sendiri melalui FaceTime. Anda tidak dapat melakukan streaming dari layanan seperti Netflix, Max, dll. Anda juga tidak dapat melakukan streaming video meskipun Anda membeli atau menyewanya.
Gunakan SharePlay untuk Berbagi Video yang Dibeli, Disewa, dan Streaming Melalui FaceTime
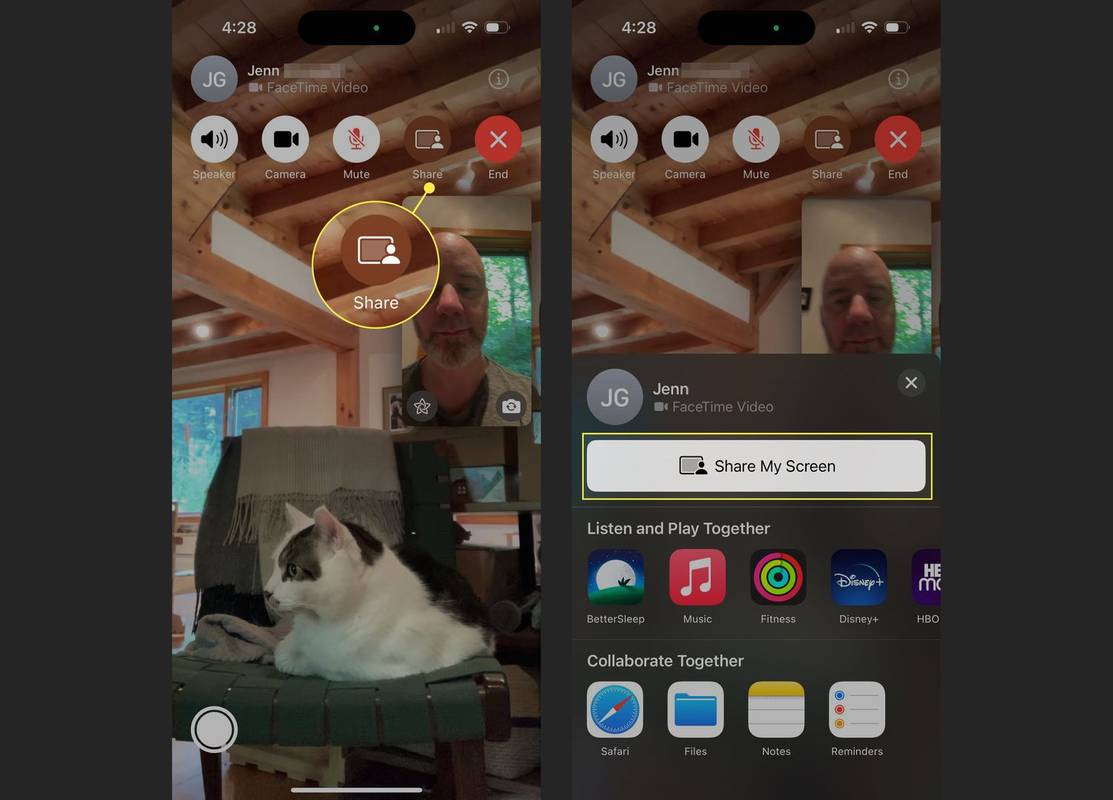
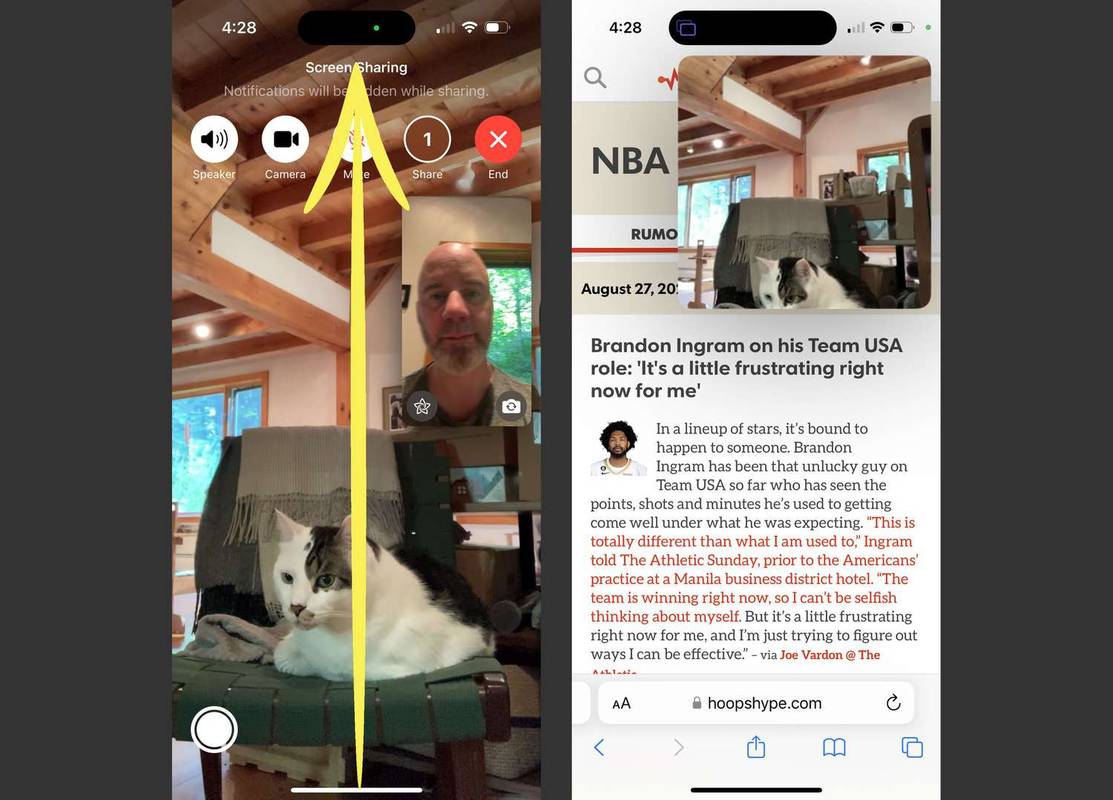
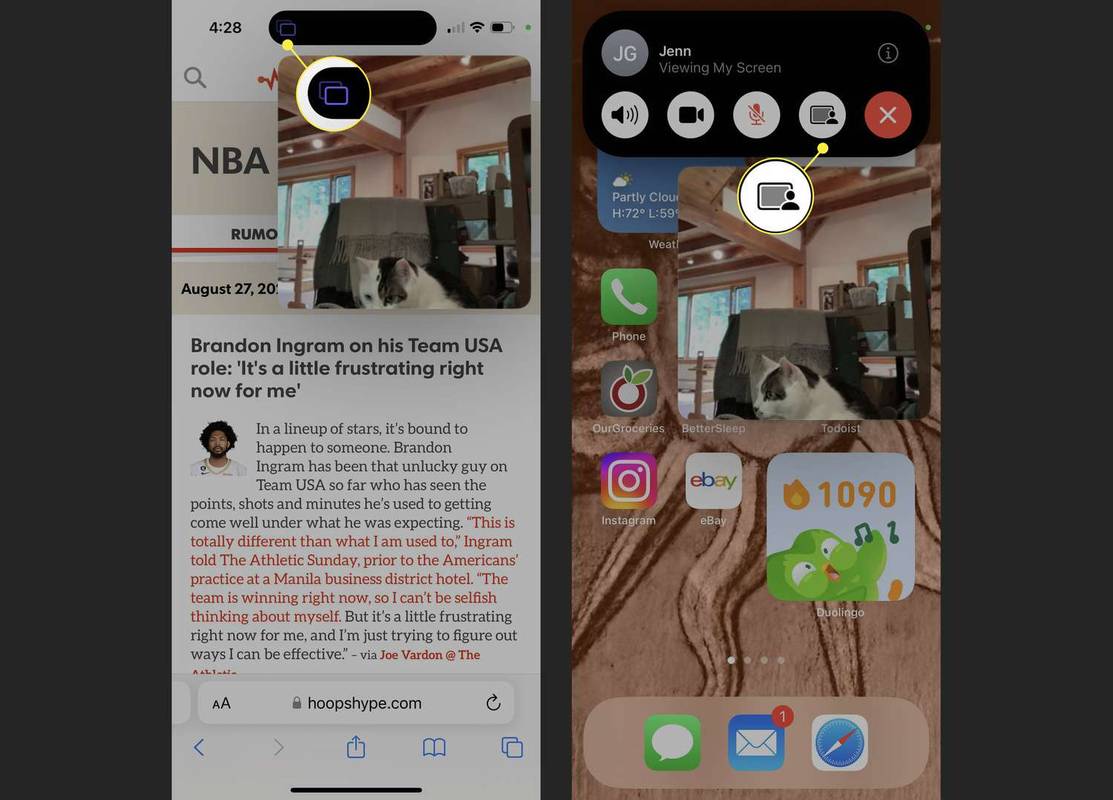
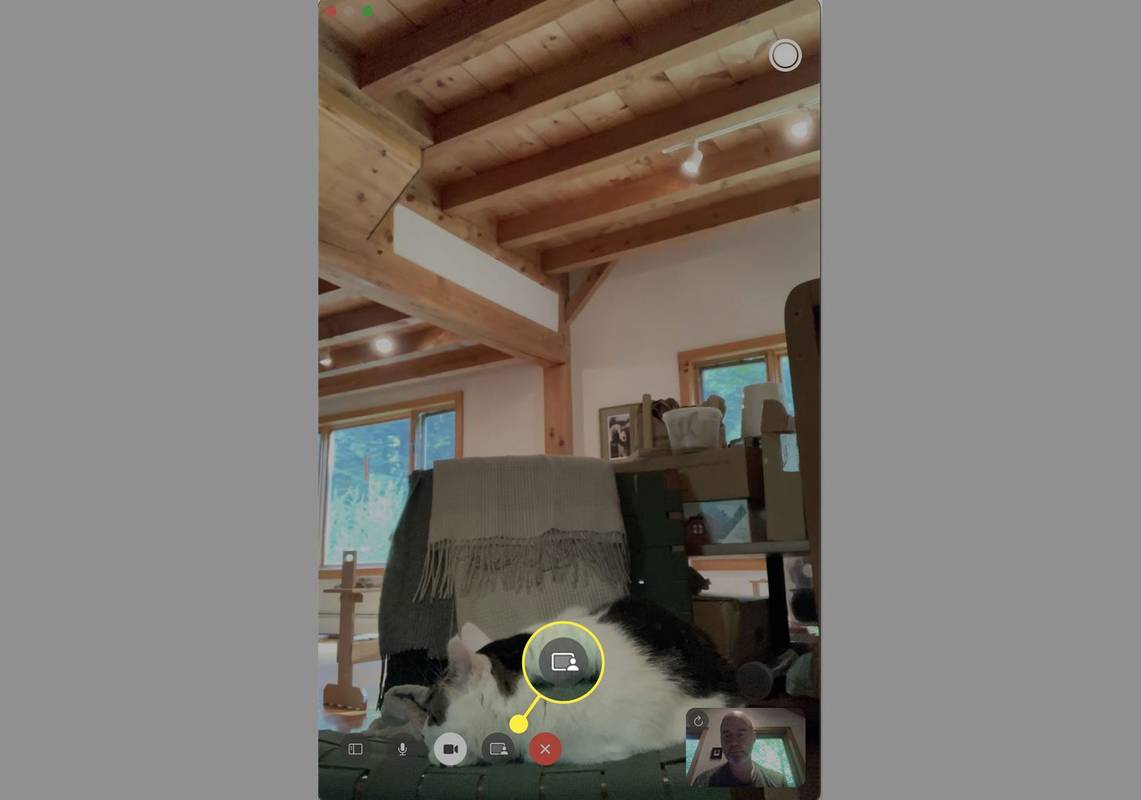
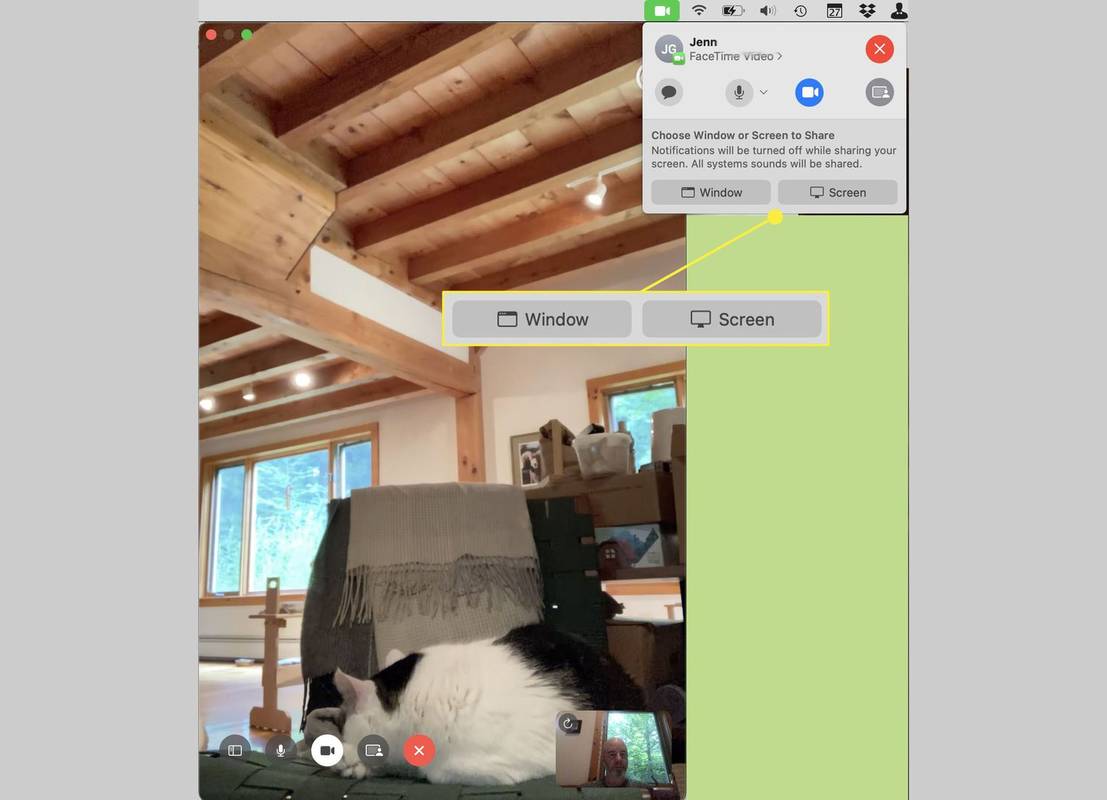
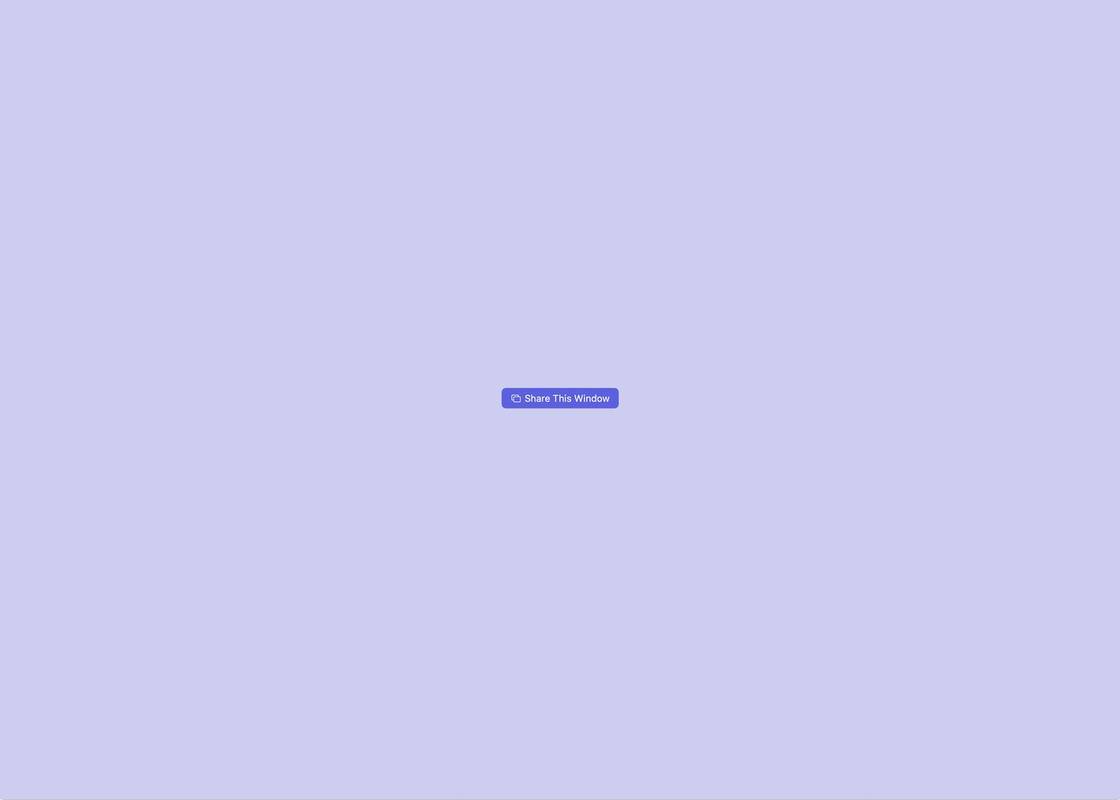
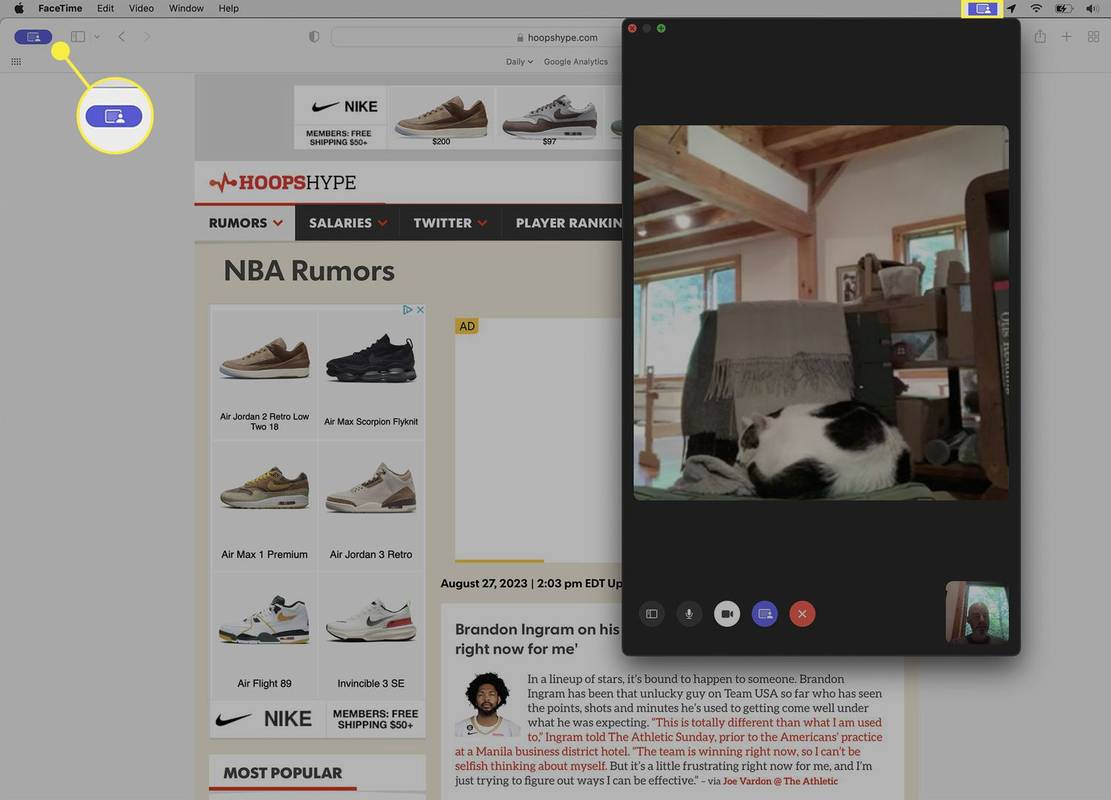
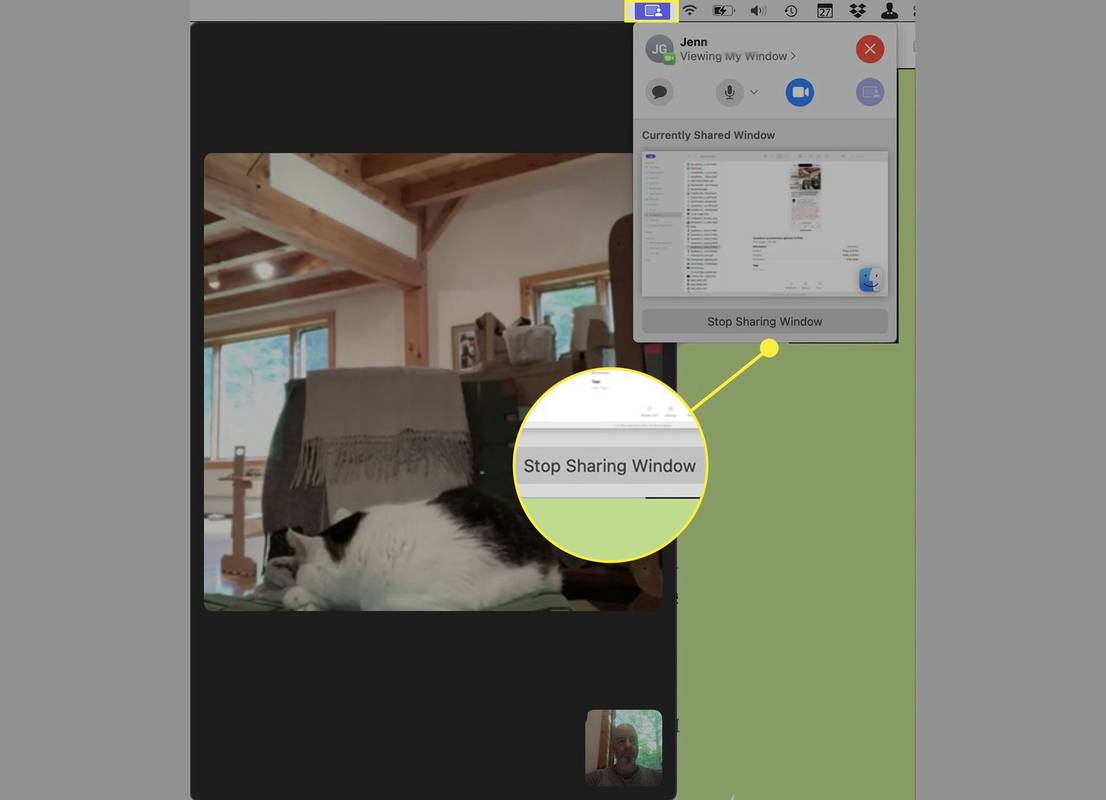





![Cara Merekam Panggilan FaceTime [Oktober 2020]](https://www.macspots.com/img/smartphones/89/how-record-facetime-call.jpg)


